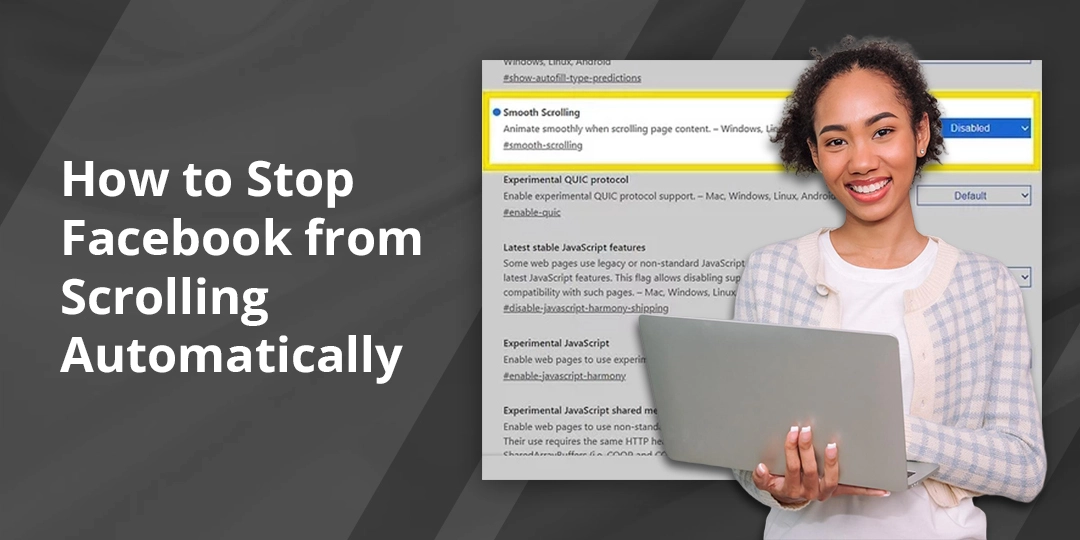Wondering how to stop Facebook from scrolling automatically? You’re not alone. Several others face similar problems every day. But this annoying problem is about to end.
Read on and learn how to prevent your Facebook from scrolling without your will. And if you find our information helpful, save others from similar troubles.
Contents
How to Stop Facebook From Scrolling Automatically on Desktop
There’s only one way of stopping Facebook from scrolling. So, no matter which device you’re on, you must follow the same pattern to turn off the scrolling.
Let’s start and find out how to stop Facebook from scrolling automatically from your personal device.
Step 1
Go to Windows Orb and click on the “Control Panel.” And once there, select the wheel tab.
Step 2
Next, go to “Vertical Scrolling” and choose “One Screen at a Time.”
Step 3
Finally, tap “Apply” and then “OK.” And that’s it; your auto-scrolling will stop.
After turning off the scrolling option, please wait a few minutes and turn it on. And if you need to learn to turn on your scrolling, read on!
How to Stop Facebook from Scrolling Automatically: Turning it On
The scroll function in your laptop allows it to scroll vertically when you use the touchpad. Therefore, it works like a mouse works with a cursor on your desktop screen.
However, a touchpad on a laptop can also help it scroll horizontally. So, once you turn on your scrolling option, it’ll scroll both ways.
Turning on your scroll option is similar for almost every device. However, adjustments may vary from one OS to another.
Step 1
Select the “Start” button on the button left corner of your system and click “Control Panel.”
Step 2
Next, choose “Printer and other Hardware” from the Control Panel categories.
Step 3
After that, click the “Mouse” icon in the list on the “Printers and Other Hardware” page.
Step 4
Then, select the “Advanced” tab on the mouse properties box. Next, click “Advanced Feature Setting.”
Step 5
Finally, click the “Touchpad” tab under the “Advanced Feature Setting” tab. And once you’re there, tick right in the “Use Scroll Function” box. Then, select “Apply” at the box’s lower right and click “OK.”
That’s it; your scrolling function will be ON once again.
How to Stop Facebook from Scrolling Automatically: Clear Cache
If turning off your scrolling facility doesn’t work, clearing the cache may help. However, you must know that clearing the cache will isn’t a permanent solution.
So, this is how you can clear the cache on your browser:
Google Chrome: Go to Chrome and type : // settings / clearBrowserData. And once there, tick the box next to cache and cookies. And then select Clear Data.
Mozilla Firefox: Go to Mozilla Firefox and press the Menu Button to select from the options. And once there, you’ll find the privacy and security panel, where you’ll find cookies. Here, you have to press “Clear Data.” And then, you have to check the box next to the cache and press “Clear.”
Safari: Clearing cache in Safari is the easiest. All you have to do is, go into Safari and press CMD + ALT + E. It will open the cache section, where you can clean and delete the cache.
FAQs
If my scrolling doesn’t stop, can I clear the cache?
Yes, if your scrolling doesn’t stop even after turning off the scrolling option, then you may try to clear the cache. However, you must know that clearing the cache isn’t the best option to stop auto-scrolling. So, it’s better to investigate the matter and lodge a complaint with Facebook or your device’s center.
If nothing stops auto-scrolling, what can I do?
If nothing stops your Facebook auto-scrolling, you can go to Facebook’s “Help Centre” and write a complaint. This will solve your problem and eliminate your issue. Furthermore, you can also “Troubleshoot” the problem and stop the scrolling.
Will Using Chrome’s experimental features stop the auto-scrolling?
If Google Chrome is your default browser, the special feature can stop auto-scrolling. Here’s what you can do:
- Type : // flags /#enable-scroll-anchoring in the chrome search bar
- Then, click “Enable” next to the “Implicit Root Scroller.”
How to Stop Facebook from Scrolling Automatically: Parting Thoughts
These are all the possible ways of stopping your Facebook from scrolling. So, read all these steps clearly and understand what to do when a scrolling problem is annoying you.
So, now that you know how to stop Facebook from scrolling automatically, start applying it ASAP and end your problems. Best of Luck!